CopperCore Run Time (CCRT) environment
Introduction
The CopperCore Run Time environment is a ready to use, pre-configured version of CopperCore. It is provided for everyone who wants to experience IMS Learning Design and CopperCore first hand without going through the hassle of setting up a complex client server application. With CCRT you can validate and import your own IMS Learning Design packages and you can play these in the integrated web player.
CCRT is not intended to be used in a real life deployment, but should be considered an introduction to the possibilities of IMS LD and CopperCore.
What do you need
In order to use CCRT the Java 2 Standard Edition SDK version 1.4.2_xx has to be installed. The JAVA_HOME environment must be set to point to this installation directory. The JAVA_HOME environment variable can set as follows:
- For the Windows platform start the System application from the control panel and select the Advanced tab. Click the ’Environment Variables’ button and add the JAVA_HOME entry.
- Linux users may add the JAVA_HOME to the .profile file. Add the
following commands to the end of this file:
set JAVA_HOME=<<location where J2SE SDK was installed>> export $JAVA_HOME
The player module of CopperCore requires Microsoft Internet Explorer 6 or newer. You can also use FireFox, but there are some small issues.
Installation
Download the coppercore_ccrt_2.2.4.zip file for Windows or the coppercore_ccrt_2.2.4.tar.gz for Linux. Install CCRT by unpacking the downloaded file into a local directory. Make sure that the directory path doesn't contain spaces.
That's all! The CopperCore Run Time environment is now installed.
Starting and stopping
You can start CCRT can by either launching the coppercore.bat in Windows or the coppercore.sh in Linux. These scripts are located in the root of the installation directory. A separate console containing the JBoss application server is started from here. You need to leave this console open as long as you want to use CCRT. CCRT can be stopped by entering CTRL-C in the CopperCore console.
Using CCRT
We assume that you already created a zip file containing the IMS LD
package. The first step involves the validation and publication of this
package. Launch Internet Explorer and enter the following url:
http://localhost:8080/Publisher/publication.html
You should now see:

Publication is a two step process, first the LD package is validated, next the package is imported into CopperCore. You can opt to skip the import step and only validate the package by ticking the checkbox. Especially with larger packages this option saves you a lot of time during the authoring process.
A successful publication should result in green screen:

If there are errors, correct them first and try again.
The next tool to use is the Command Line Interface CopperCore (Clicc for short). You use this tool to perform all administrative tasks. The next section leads you trough a typical Clicc session.
First start clicc by launching the clicc.bat for Windows or the clicc.sh for Linux in a separate console. Both can be found in the root directory of the CCRT installation.

Clicc works on the basis of commands. Each command must be followed by ENTER. To get an overview of all commands available type ? or help.

You only need a limited set of these commands to operate CCRT. You should perform the following steps for each IMS LD package you published and want to view in the integrated player.
1. Create a new user if you haven't done this already. You may add as
many users as you like at any time in the process
Clicc:/>createuser <userid of the user>
2. Get the list of published IMS LD packages.
Clicc:/>dir

Clicc returns the list of published IMS LD packages. Each publication has an unique id.
3. Select the publication you want to use.
Clicc:/>cd <id of the publication>
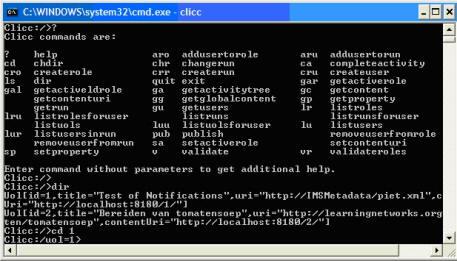
Notice the prompt has changed to show the current context. This will happen each time you use the cd command.
4. Create a new run for this publication. A run combines users with a
particular publication. There may be multiple runs for each publication.
Clicc:/uol=1>createrun <title of the Run>
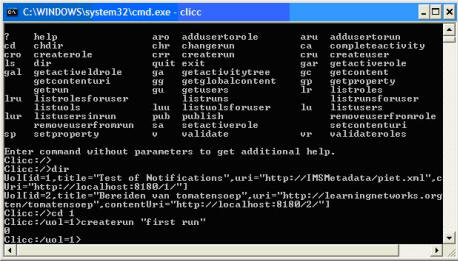
Note: if the title contains spaces it should be enclosed in double quotes.
5. Select the new run by entering its run id which was
returned in the previous step. If you want an overview of all available runs
for this publication enter dir.
Clicc:/uol=1>cd <id of the run>
You need to repeat the steps 6 through 10 for all users you want to add to the run
6. Add a user to the run.
Clicc:/uol=1>addusertorun <userid of the user>
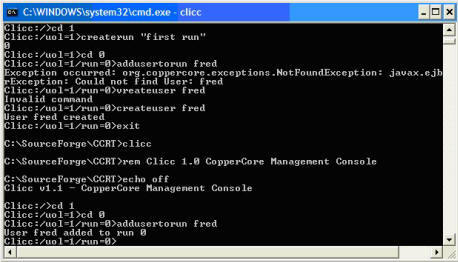
7. Select the user.
Clicc:/uol=1/run=0>cd <userid of the user>
8. Get the roles that were defined in the IMS LD package. Clicc:/uol=1/run=0/user=fred>listroles

The roles defined in the IMS LD package are returned. Each role will have an identifier. Please remember the identifiers of the roles you want to assign to the current user. If a user is assigned to a child in the hierarchy of roles, Clicc automatically assigns the users to all parent roles as well.
9. Add the user to roles. The user may select these roles during run time to switch the view on the design. The next step should be repeated for all roles that need to be assigend Clicc:/uol=1/run=0/user=fred>addusertorole <identifier of the role>

10. Make one of the roles the active role. When the web player is launched this is the initial view taken on the learning design Clicc:/uol=1/run=0/user=fred>setactiverole <identifier of the active role>
11. If you want to assign more users move to the context of the run
Clicc:/uol=1/run=0/user=fred>cd ... and continue with step 6.
After performing all administrative tasks, you are now ready to view the IMS LD Package in the CopperCore player. Start Internet Explorer and enter the following url: http://localhost:8080/WebPlayer/runswitch.html
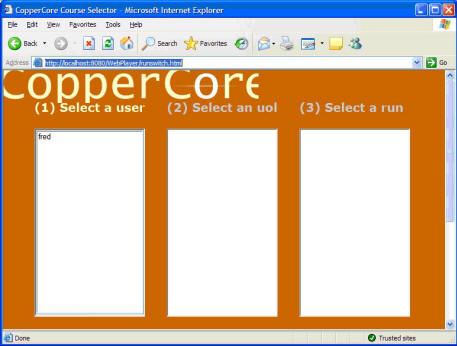
First you select a user, next a publication (called a uol) and finally you select a run. After you select the run the CopperCore player is opened:

There are three main panes on the screen. The top left pane contains the activity tree for the selected user in his selected role. By selecting a node in this tree, the environment tree is filled with a hierarchy of environment elements available with the selected activity. The right pane is always showing the content of either the selected activity node or a selected environment node. The content pane may contain one or more tabs that may be greyed out if not available. Below the tabs one or more page numbers are shown representing the items for each topic. These pages can be selected by simply clicking on the numbers.
Have Fun.